Pages 10.13 6
Pages is a powerful word processor that lets you create stunning documents, and comes included with most Apple devices. And with real-time collaboration, your team can work together from anywhere, whether they’re on Mac, iPad, iPhone, or using a PC. Match 6 Lotto is drawn during the nightly drawing show at 6:59 p.m. Watch the evening drawing on TV, streaming online or check PA Lottery drawing results on your local TV station: Erie: WJET Ch. 24 Harrisburg/Lancaster/York: WGAL Ch. 8 Johnstown/Altoona/State College: WTAJ Ch. 10 Philadelphia: WTXF Ch. 29 Pittsburgh: WPXI Ch. Pages ’09 is both a streamlined word processor and an easy-to-use page layout application. It allows you to be a writer one minute and a designer the next, always with a perfect document in the works. Pages starts with an enhanced Template Chooser that lets you skim through more than 180 Apple-designed templates. You can easily create. Plugin Alliance recently announced that their products are fully compatible with macOS 10.13 High Sierra. The following statement is from the General Information section of their Support page. “Yes, we have been fully compatible with Mac OSX 10.13 ‘High Sierra’ since late November 2017.
One gripe you’ll hear about Pages ’09, Apple’s otherwise excellent word processing and page layout application, is that it provides little in the way of support for printing labels. But, while it’s true that Pages doesn’t ship with any built-in label templates, it’s actually easy to create and use standard labels using Pages.
Step 1: Check to see if there’s a pre-made template
You might already know that you can download tons of Microsoft Word templates for the most common labels directly from the Avery Label Website. You can open a Word template in Pages, but you’ll often need to adjust the measurements slightly to make the templates work. (If you choose to go this route, skip to Step 6.)
Avery now offers downloads for a limited selection of templates in a Pages format too. But often you’ll find that there are no downloadable templates available for the label that you want to use. That’s when you need to create a label from scratch.
Step 2: Get the measurements
Labels with no templates typically have measurement information that you can use to create the label manually. For the purposes of this exercise we’re going to use the information that ships with Staples brand Big Tabs 8 tab folder dividers, but you can substitute whatever numbers you need for the labels you want to use. Search the package for measurement information or use a ruler to take measurements from the label itself. You’ll use this information to create the template.
Step 3: Create a new document
To create your own template, launch Pages (in /Applications) and create a new, blank word processing document. After the blank document appears, open two Inspectors by first choosing Show -> Inspector, and then choosing View -> New Inspector. Set one to display document settings and the other to display table settings. When you’re done, your workspace should look like the image above.
Step 4: Set up the margins
Use the document inspector to make changes to the layout of the document using information from the measurements you found. Make sure to remove the checks from the Headers and Footers checkboxes as headers and footers limit the amount of printable space available to you on the page.
Step 5: Create a table
Next add a new table to the document using the Table button on the Toolbar. (Alternatively, you can add a table using the Insert -> Table menu.) By default, Pages inserts a three-by-three table with a single header row. You’ll need to change that using the Table Inspector.
Select the table and then, in the Inspector, change the body rows and columns to reflect the labels we’re using—20 body rows and 2 body columns. (We’re getting the information we need for the table from the Number Across and Number Down fields of the 8 Tab label template.)
Next, click on each of the buttons under the Header & Footer section and choose zero. Now, change the column width to 1.5 inches and the row height to .5 inch. You should note that the column width field will only allow you to change the number to 1.49 inches. We’ll fix that in a minute.
You don’t want each table to automatically resize if you add too much text, so uncheck the the checkbox that says Automatically Resize To Fit Content. Select the Cell Background section and choose None.
Pages For Mac 10.13 6
Step 6: Make necessary tweaks
You’ll notice that, even though we’ve entered the information exactly as it appears in the measurements on the labels package, our labels don’t all fit on a single page. To fix this you’ll need to adjust the bottom margin, changing it to .4 inch using the Document Inspector (not the Table Inspector). When you’re done, print the template, with the table lines still visible, and hold it up to the light behind one of your labels so that you can compare the lines on your template to the actual lines on the label.
For this template, after looking at the label in the light, you’re going to have to make some other minor adjustments. In this case, I changed the left margin to 2.75 inches; right margin to 2.73 inches; top Margin to .49 inch; and the bottom Margin to .4 inch. Once I made these changes I could change the column width to 1.5 inches.
Making adjustments is less a matter of science than it is a matter of judgement. I suggest that you make smaller changes, .1 inch here .05 inch there, and remember that the Edit -> Undo menu is your friend.
Step 7: Clean up your template and print
Once you’re satisfied with your template, use the Table Inspector to remove the cell borders from your table. First, select the table. (One way to do this is to control-click on the table and choose Select All.) Then select None from the Table Inspector’s cell borders menu.
When you’re satisfied with your work, save your new label as a Pages template so you can use it again in the future (File -> Save as Template). Now you’re ready to print out your labels.
Jeffery Battersby is an Apple Certified Trainer, (very) smalltime actor, and regular contributor to Macworld. He writes about Macs and more at his blog.
Note: When you purchase something after clicking links in our articles, we may earn a small commission. Read ouraffiliate link policyfor more details.
- Related:

Apple on Monday released an update to macOS High Sierra. The update comes on the heels of iO 11.4.1, watchOS 4.3.2, and tvOS 11.4.1, which were released earlier in the day.
AirPlay users will want to install this update sooner than later. MacOS High Sierra 10.13.6 includes AirPlay 2 multi-room support, so you can now play music on multiple AirPlay 2 speakers and control them on the Mac.
According to the release notes, the 10.13.6 update also:
Pages For 10.13.6
- Fixes an issue that may prevent Photos from recognizing AVCHD media form some cameras
- Fixes an issue that may prevent Mail users from moving a message from Gmail to another account
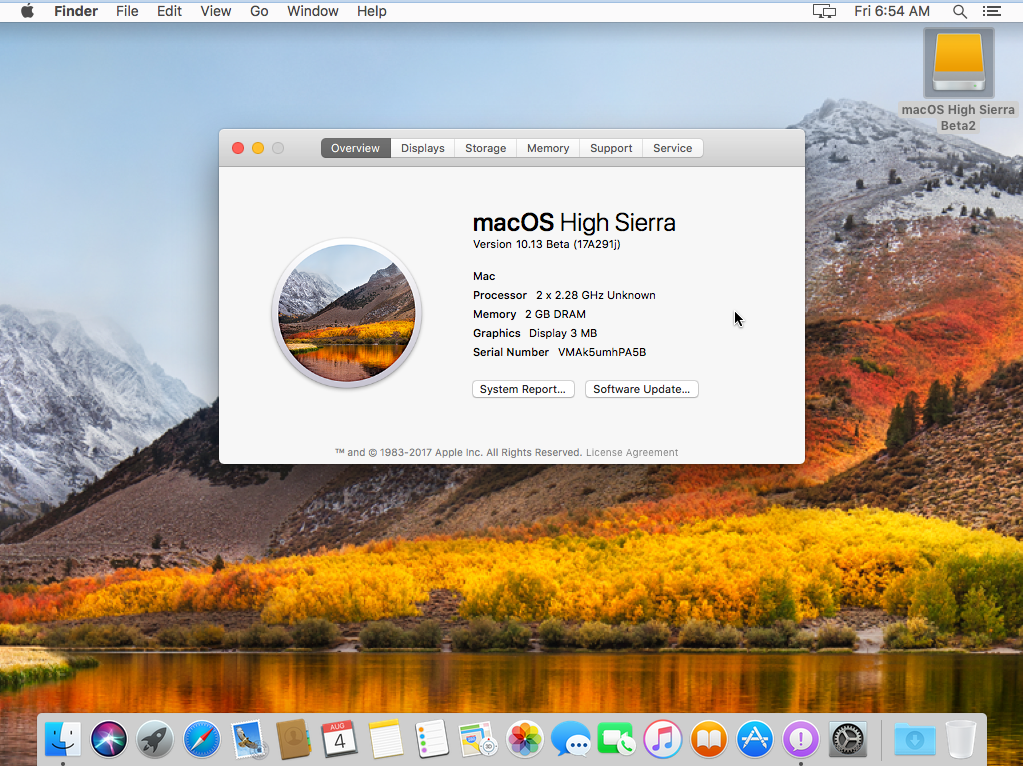
The update also includes a number of security updates that Apple details in a release note.
How to install the macOS High Sierra 10.13.6 update
Before updating, perform a backup of you Mac. Then follow the steps below.

1. Click on the menu, select About this Mac, and then in the Overview section, click the Software Updatebutton. Or you can launch the App Store app in your Applications folder.
How To Get Pages For High Sierra
2. In the App Store app, click on Updates at the top of the app.
3. An entry for “macOS High Sierra 10.13.6 Update” should appear. If you don’t see it, click on Store > Reload Page or press Command-R.
4. Click on the Update button to the right of the entry. The update will take several minutes and your Mac will need to restart.
Note: When you purchase something after clicking links in our articles, we may earn a small commission. Read ouraffiliate link policyfor more details.
Pages For Mac Os 10.13.6
- Related: